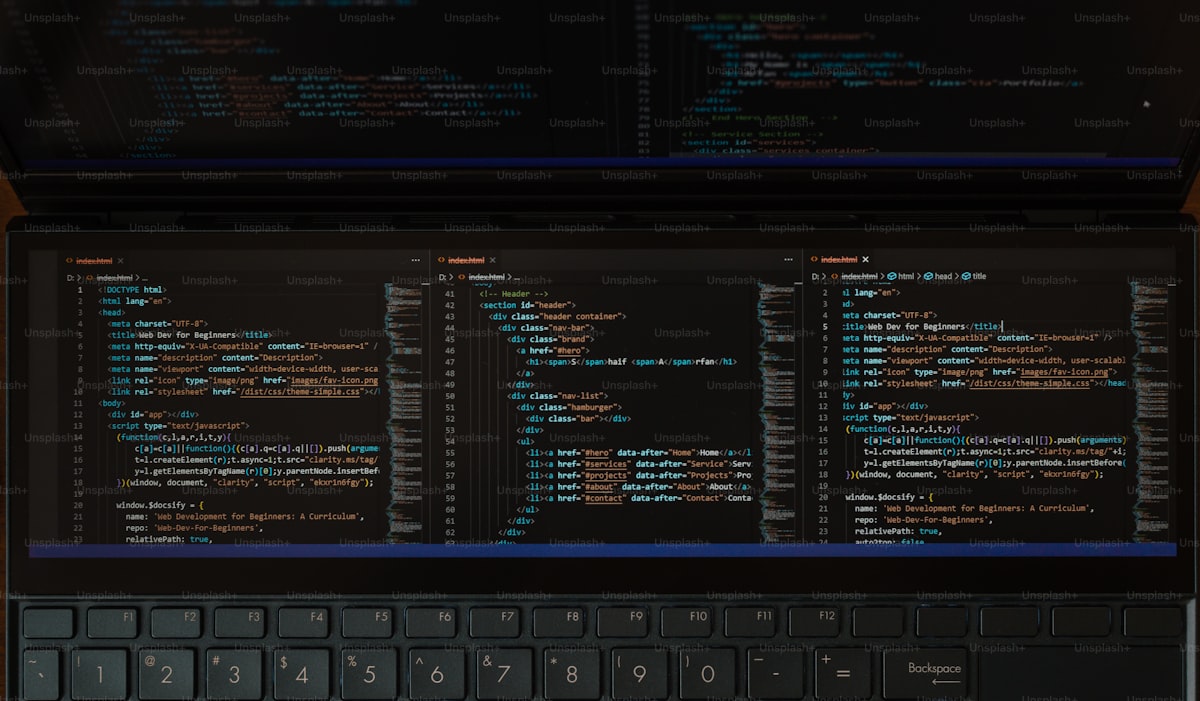Safe Mode is a diagnostic mode of operation in Windows operating systems that is designed to troubleshoot and resolve various system issues. When a computer boots into Safe Mode, it loads a minimal set of drivers and services, allowing users to diagnose and fix problems without interference from third-party software or drivers. Let’s explore what Safe Mode is, how to access it, and its significance in troubleshooting Windows issues.
What is Safe Mode?
Safe Mode is a diagnostic mode of Windows that starts the operating system with a minimal set of drivers and services. By loading only essential components, Safe Mode helps isolate and identify software or driver-related issues that may be causing problems with the system.
How to Access Safe Mode:
There are several methods to access Safe Mode in Windows, depending on the version of the operating system:
- Using System Configuration:
- Press the Windows + R keys to open the Run dialog box.
- Type “msconfig” and press Enter to open the System Configuration utility.
- In the System Configuration window, navigate to the Boot tab.
- Check the box next to “Safe boot” and select the desired Safe Mode option (Minimal, Networking, or Command Prompt).
- Click Apply and then OK. Restart the computer, and it will boot into Safe Mode.
- Using Advanced Startup Options:
- Restart the computer.
- During the boot process, press and hold the F8 key until the Advanced Boot Options menu appears.
- Use the arrow keys to select Safe Mode or Safe Mode with Networking, then press Enter.
- Using Shift + Restart:
- Click the Start button and then click Power.
- Hold down the Shift key and click Restart.
- When the computer restarts, it will boot into the Troubleshoot menu. From there, select Advanced options > Startup Settings > Restart.
- After the computer restarts again, press the F4 or F5 key to boot into Safe Mode or Safe Mode with Networking, respectively.
Significance of Safe Mode:
- Troubleshooting System Issues: Safe Mode is invaluable for diagnosing and troubleshooting various system issues, such as startup failures, blue screen errors, driver conflicts, and malware infections. By booting into Safe Mode, users can determine if the problem is caused by third-party software or drivers.
- Removing Malware and Viruses: Safe Mode provides a secure environment for removing malware and viruses from the system. Since Safe Mode loads only essential drivers and services, malicious software is less likely to interfere with removal attempts.
- Fixing Startup Problems: If Windows fails to start normally, Safe Mode can be used to troubleshoot startup problems. By booting into Safe Mode, users can identify and disable problematic startup programs or services that may be causing the issue.
- Testing Hardware: Safe Mode can also be used to test hardware components, such as graphics cards, by loading basic drivers and services. If a hardware issue is suspected, booting into Safe Mode can help determine if the problem persists in a minimal environment.
In conclusion, Safe Mode is a powerful diagnostic tool in Windows that allows users to troubleshoot and resolve various system issues. Whether dealing with startup problems, malware infections, or driver conflicts, Safe Mode provides a safe and controlled environment for diagnosing and fixing problems, ensuring the stability and reliability of the Windows operating system.